MinGW について
Windows10 に、C言語等の開発環境である MinGW (Minimalist GNU for Windows) をインストールして、ライフゲームの実行を紹介します。
MinGWのインストール
MinGW – Minimalist GNU for Windows は、Windows 上でC言語等の開発環境を構築するソフトウェアです。
ここでは、Windows 10 上に、MinGW をインストールします。
インストーラのダウンロード
MinGW は、http://www.mingw.org/ にアクセスして、ダウンロードメニューからインストーラ “mingw-get-setup.exe” をダウンロードして実行することで、開発環境のダウンロードと構築を行います。
インストーラの実行
ダウンロードした、インストーラ “mingw-get-setup.exe” を実行します。
インストール作業を続ける場合には、”Install” ボタンを押します。
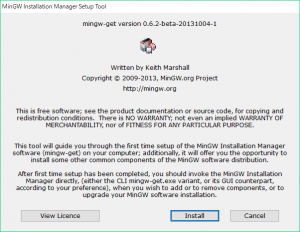
開発環境をインストールするディレクトリや、ショートカットの作成などを設定して、”Continue” ボタンを押します。
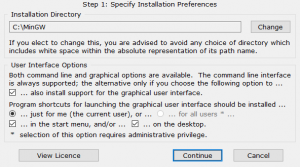
開発環境の情報がダウンロードされるので、”Continue” ボタンを押します。
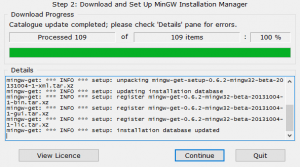
インストールする開発環境の設定画面が表示されるので、必要なパッケージを選択 “Mark for Installation” します。
C や C++ の開発を行いたいのなら、”mingw32-base”、”mingw32-gcc-g++” を選択します。
make, grep, vim 等のコマンドも利用したいのであれば、”mingw-develop-toolkit”、 “msys-base” も選択します。
メニューバーから、Installation -> Apply Changes を行うことで、開発環境本体のインストールに進みます。
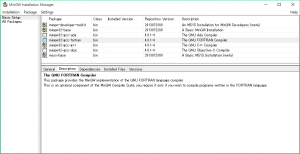
“Apply” ボタンを押すことで、開発環境本体のダウンロードとインストールが実行されます。
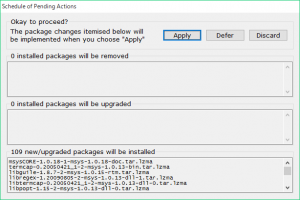
終了したら、”Close” ボタンを押します。
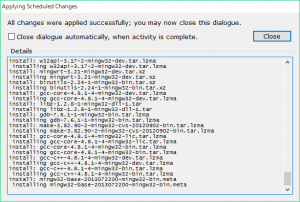
“Quit” をメニューから実行し、インストールマネージャを終了します。
コマンドパスの設定とテスト
インストールした MinGW には、コマンドパスが通ってないので、パスを通します。
Windows 10 のスタートメニューから、すべてのアプリ -> Windowsシステムツール -> コマンドプロンプト を起動し、以下のように実行してパスを通します(パスの位置はインストール環境により異なります)。
> set Path=C:\MinGW\bin;C:\MinGW\msys\1.0\bin;%Path%
このような設定の場合、コマンドプロンプトを起動する度に設定が必要ですが、他の環境への影響は少なくなる利点もあります。
以下のように、コマンドプロンプロから実行してみて、コンパイラが起動するか確認します。
> gcc --version
gcc (GCC) 4.8.1
Copyright (C) 2013 Free Software Foundation, Inc.
This is free software; see the source for copying conditions. There is NO
warranty; not even for MERCHANTABILITY or FITNESS FOR A PARTICULAR PURPOSE.
以下のように、簡単なプログラムを記述して、コンパイルと実行ができるか確認します。
> vim hello.c
#include <stdio.h>
void main() {
printf("hi\n");
}
> cc hello.c
> a.exe
hi