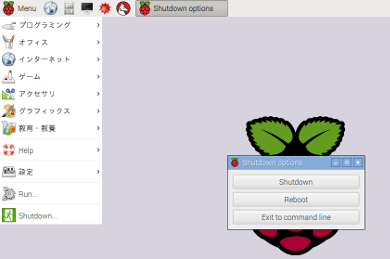リモートデスクトップ
Raspberry Pi に HDMI の小型ディスプレイを接続しましたが、ウインドウシステムを大きなサイズで利用したい時もあります。
ラズベリーパイで簡単にリモートでデスクトップを利用するため、リモートデスクトップのサーバをインストールします。
リモートデスクトップサーバとして、xrdp をインストールします。
$ sudo apt-get install xrdp
利用してみて、日本語キーボード配列に問題があるようなら、以下も試してみて下さい。
$ cd /etc/xrdp/
$ sudo wget http://w.vmeta.jp/temp/km-0411.ini
$ sudo ln -s km-0411.ini km-e0010411.ini
$ sudo ln -s km-0411.ini km-e0200411.ini
$ sudo ln -s km-0411.ini km-e0210411.ini
$ sudo systemctl restart xrdp
※参照元:https://xrdp.vmeta.jp/%E3%82%AD%E3%83%BC%E9%85%8D%E5%88%97%E3%81%AB%E3%81%A4%E3%81%84%E3%81%A6
リモートデスクトップに接続するクライアントとしては、ウィンドウズ PC から利用する場合には、Windowsアクセサリー -> リモートデスクトップ接続を、Ubuntu などから利用する場合には、remmina などがあります。
$ remmina
remmina の場合、プロトコルとして RDP を選び、サーバの IP アドレスを入れて接続して下さい。
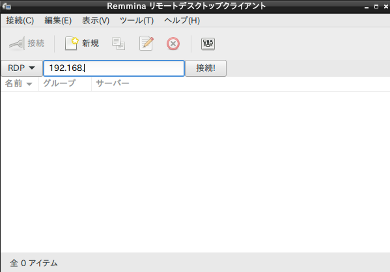
remmina が起動したら、ログインするユーザ名とパスワードを入力して下さい。
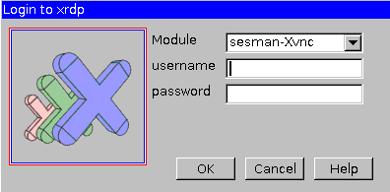
無事に接続されると、デスクトップ画面が表示されます。
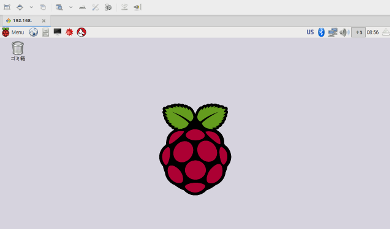
Mathematica もリモートで利用できるようです。
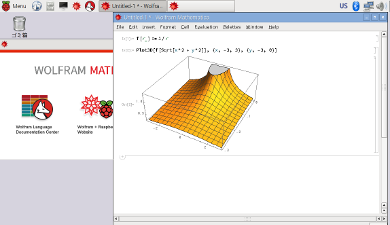
Scratch も大丈夫なようです。

しかしながら、Minecraft Pi は、画面がリモートデスクトップと小型ディスプレイに分かれて表示されてしまい正常に機能しません。
Python Games も機能しません。
終了するには、Menu -> Shutdown… から、Exit to command line を選んで下さい。